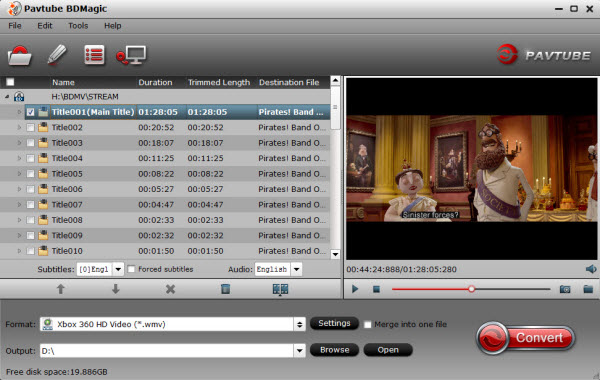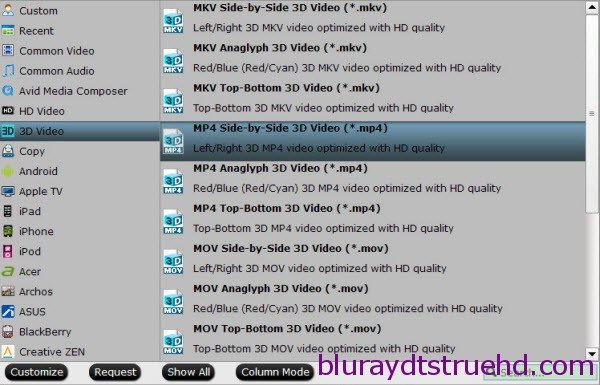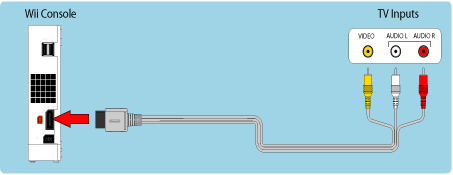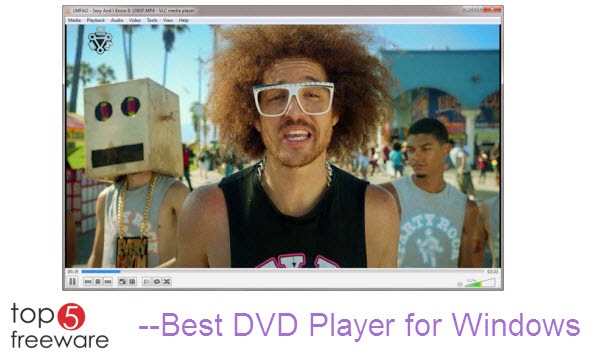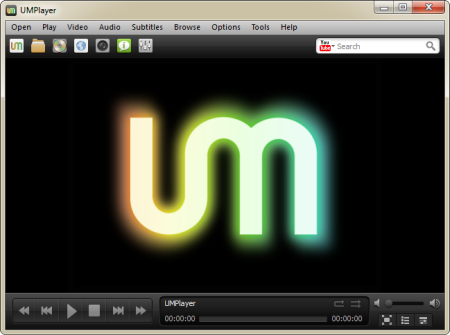Thanksgiving Day is coming. Some of you are probably planning the Thanksgiving menus for your family while some are ready for selecting the best Thanksgiving present for their parents. With great blessing and best wishes, Pavtube Studio also prepared a big gift for their consumer - Thanksgiving Promotion 2015 to celebrate Thanksgiving Day with our friends. Focusing on product quality and customer needs,Pavtube offers up to 40% discount for hot products to reward our customers.  Thanksgiving Day always comes with movies. I believe you must have prepared some Thanksgiving movies for enjoy with your family after dinner. With this wish, how can you bear the incompatibility issue when playing Thanksgiving Blu-ray/DVD movies on your HD TV, iPad, 4K Projector, etc. To avoid the embarrassing situation, you’d better rip the Blu-ray/DVD movies to your multimedia players with most compatible format and specs by using Pavtube BDMagic for Windows / Mac Pavtube DVDAid for Windows / Mac Pavtube ByteCopy for Windows / Mac When enjoying the Thanksgiving movies and having the Thanksgiving dinner together, how can you not record the scene to remember the warm time? After you record the happy time, you maybe want to edit the shooting in iMovie, FCP, Premiere Pro CC, etc before you sent it to your other family members or share it on Facebook. While putting the shoot into video editing program, you probably need the help ofPavtube Video Converter Ultimate and iMedia Converter for Mac, which can convert your HD/4K shoot to H.265 MKV/MP4, HD MP4, QuickTime, MOV, ProRes, AIC, DNxHD, MPEG-2, WMV, H.264, MPEG-4, etc. for your FCP X, iMovie, Premiere Pro CC, Sony Vegas Pro 13, Windows Media Player, VLC, Youtube, etc. On Windows 10/8.1/8/7/XP and Mac OS X 10.11 El Capitan, 10.10 Yosemite, 10.9 Mavericks, 10.8 Mountain Lion, 10.7, 10.6, 10.5. Pavtube Video/BD/DVD software can convert Blu-ray/DVD, 4K/SD/HD video in any format to H.265 MP4/MKV, M3U8, MP4, MOV, MKV, AVI, M4V, etc. Especially, ByteCopy can rip Blu-ray/DVD to lossless MKV keeping multi-track subtitle/audio and all chapter markers. What’s more, Pavtube adds optimized preset profile for main digital products, like TV series, iPad, iPhone, Samsung, Sony, PS3/PSP, Xbox One/360, Android Tablet/Phone, Surface, etc. Hot Search: Blu-ray Tips | DVD Tips | Chromecast Tips | Roku Tips | PS4 Tips All of the products can be get now at up to 40% off discount. Below is the list: 1. 40% OFF Pavtube DVDAid for Windows/Mac Original price: $35 Now: $21 Reasons to choose Pavtube DVDAid
Thanksgiving Day always comes with movies. I believe you must have prepared some Thanksgiving movies for enjoy with your family after dinner. With this wish, how can you bear the incompatibility issue when playing Thanksgiving Blu-ray/DVD movies on your HD TV, iPad, 4K Projector, etc. To avoid the embarrassing situation, you’d better rip the Blu-ray/DVD movies to your multimedia players with most compatible format and specs by using Pavtube BDMagic for Windows / Mac Pavtube DVDAid for Windows / Mac Pavtube ByteCopy for Windows / Mac When enjoying the Thanksgiving movies and having the Thanksgiving dinner together, how can you not record the scene to remember the warm time? After you record the happy time, you maybe want to edit the shooting in iMovie, FCP, Premiere Pro CC, etc before you sent it to your other family members or share it on Facebook. While putting the shoot into video editing program, you probably need the help ofPavtube Video Converter Ultimate and iMedia Converter for Mac, which can convert your HD/4K shoot to H.265 MKV/MP4, HD MP4, QuickTime, MOV, ProRes, AIC, DNxHD, MPEG-2, WMV, H.264, MPEG-4, etc. for your FCP X, iMovie, Premiere Pro CC, Sony Vegas Pro 13, Windows Media Player, VLC, Youtube, etc. On Windows 10/8.1/8/7/XP and Mac OS X 10.11 El Capitan, 10.10 Yosemite, 10.9 Mavericks, 10.8 Mountain Lion, 10.7, 10.6, 10.5. Pavtube Video/BD/DVD software can convert Blu-ray/DVD, 4K/SD/HD video in any format to H.265 MP4/MKV, M3U8, MP4, MOV, MKV, AVI, M4V, etc. Especially, ByteCopy can rip Blu-ray/DVD to lossless MKV keeping multi-track subtitle/audio and all chapter markers. What’s more, Pavtube adds optimized preset profile for main digital products, like TV series, iPad, iPhone, Samsung, Sony, PS3/PSP, Xbox One/360, Android Tablet/Phone, Surface, etc. Hot Search: Blu-ray Tips | DVD Tips | Chromecast Tips | Roku Tips | PS4 Tips All of the products can be get now at up to 40% off discount. Below is the list: 1. 40% OFF Pavtube DVDAid for Windows/Mac Original price: $35 Now: $21 Reasons to choose Pavtube DVDAid 
 2. 30% OFF Pavtube BDMagic for Windows/Mac Original price: $49 Now: $34.3 Reasons to choose Pavtube BDMagic
2. 30% OFF Pavtube BDMagic for Windows/Mac Original price: $49 Now: $34.3 Reasons to choose Pavtube BDMagic 
 3. 20% OFF Pavtube ByteCopy for Windows/Mac Original price: $42 Now: $33.6 Reasons to choose Pavtube ByteCopy
3. 20% OFF Pavtube ByteCopy for Windows/Mac Original price: $42 Now: $33.6 Reasons to choose Pavtube ByteCopy 
 4. 20% OFF Pavtube Video Converter Ultimate for Windows/Mac Original price: $65 Now: $52 Reasons to choose Pavtube Video Converter Ultimate
4. 20% OFF Pavtube Video Converter Ultimate for Windows/Mac Original price: $65 Now: $52 Reasons to choose Pavtube Video Converter Ultimate 
 You won’t get a Blu-ray/DVD Software at such low price in normal days. So if you have a plan to purchase a BD/DVD/Video Converter in the near future, why not push the schedule forward and get it inPavtube Thanksgiving Promotion activity. Additional: To help you make a wise choice, I did a deep review and comparison between the four backup tools. You can check out the differences and then choose the favorite to create high quality Blu-ray/DVD/ISO/4K/HD Video and Movie backups: Pavtube Softwares Comparison: ByteCopy vs BDMagic vs DVDAid vs Video Converter Ultimate Related Guides 1. Pavtube DVDAid for Windows/Mac Guides
2. Pavtube BDMagic for Windows/Mac Guides
3. Pavtube ByteCopy for Windows/Mac Guides
4. Pavtube Video Converter Ultimate for Windows/Mac Guides
That’s All! PS. Have more questions about how to download, buy and use our Blu-ray/DVD Ripper, various Video Converter programs, please feel free to contact us>> or leave a message on our Official Facebook. Src Pavtube Thanksgiving Coupon & Best Sellers: DVDAid, ByteCopy, BDMagic, Video Converter Ultimate
You won’t get a Blu-ray/DVD Software at such low price in normal days. So if you have a plan to purchase a BD/DVD/Video Converter in the near future, why not push the schedule forward and get it inPavtube Thanksgiving Promotion activity. Additional: To help you make a wise choice, I did a deep review and comparison between the four backup tools. You can check out the differences and then choose the favorite to create high quality Blu-ray/DVD/ISO/4K/HD Video and Movie backups: Pavtube Softwares Comparison: ByteCopy vs BDMagic vs DVDAid vs Video Converter Ultimate Related Guides 1. Pavtube DVDAid for Windows/Mac Guides
2. Pavtube BDMagic for Windows/Mac Guides
3. Pavtube ByteCopy for Windows/Mac Guides
4. Pavtube Video Converter Ultimate for Windows/Mac Guides
That’s All! PS. Have more questions about how to download, buy and use our Blu-ray/DVD Ripper, various Video Converter programs, please feel free to contact us>> or leave a message on our Official Facebook. Src Pavtube Thanksgiving Coupon & Best Sellers: DVDAid, ByteCopy, BDMagic, Video Converter Ultimate
Q: “Can someone who is a little more tech savvy than I am explain why the Wii U can not support 3D Blu-ray? It seems like it would be a simple firmware patch. Why have these consoles been out nearly a half a year and still no 3D? 3D effect is destined to give audiences a fantastic and lifelike visual experience. Since 3D Blu-ray come into being, the owners are enabled to watch 3D movies at home instead of going to cinema. So what is the best way to get 3D Blu-ray file into something Wii U can stream, without losing either the quality? In this page, I will share a simplest way to play 3D Blu-ray on Wii U with ease.  As we know, Blu-ray provides HD video sources for playback. But if you want to have a try to watch 3D Blu-ray on Wii U, you need to rip Blu-ray to Wii U compatible format first.To save you from the awkward situation, Pavtube BDMagic for Windows comes to give you a hand. For Mac users, you can try to Pavtube BDMagic for Mac – which allows you to copy 3D Blu-ray Movies on Wii U game console on Mac Yosemite 10.10 (including Mavericks and Mountain Lion). This 3D Blu-ray on Wii U ripper offers specified video formats for 3D Blu-ray on Wii U, 3D Blu-ray on Wii U and many other game hardware like PSP, PS4, Xbox and more. With it, you will be able to watch any Blu-ray/DVD movies via Wii U. Its build-in editor lets you touch up the Blu-ray/DVD video as you like, which include trimming, cropping, rotate, merge and apply special visual effects, etc. It also able to fetch and embed the metadata informatyion to the video. Rip 3D Blu-ray to AVI or SBS MKV/MP4 to use on Wii U with best quality Step 1: Load 3D or Blu-ray Movies Kick off 3D Blu-ray to Wii U Converter and then load source 3D Blu-ray movies by clicking “Load BD” button.
As we know, Blu-ray provides HD video sources for playback. But if you want to have a try to watch 3D Blu-ray on Wii U, you need to rip Blu-ray to Wii U compatible format first.To save you from the awkward situation, Pavtube BDMagic for Windows comes to give you a hand. For Mac users, you can try to Pavtube BDMagic for Mac – which allows you to copy 3D Blu-ray Movies on Wii U game console on Mac Yosemite 10.10 (including Mavericks and Mountain Lion). This 3D Blu-ray on Wii U ripper offers specified video formats for 3D Blu-ray on Wii U, 3D Blu-ray on Wii U and many other game hardware like PSP, PS4, Xbox and more. With it, you will be able to watch any Blu-ray/DVD movies via Wii U. Its build-in editor lets you touch up the Blu-ray/DVD video as you like, which include trimming, cropping, rotate, merge and apply special visual effects, etc. It also able to fetch and embed the metadata informatyion to the video. Rip 3D Blu-ray to AVI or SBS MKV/MP4 to use on Wii U with best quality Step 1: Load 3D or Blu-ray Movies Kick off 3D Blu-ray to Wii U Converter and then load source 3D Blu-ray movies by clicking “Load BD” button. 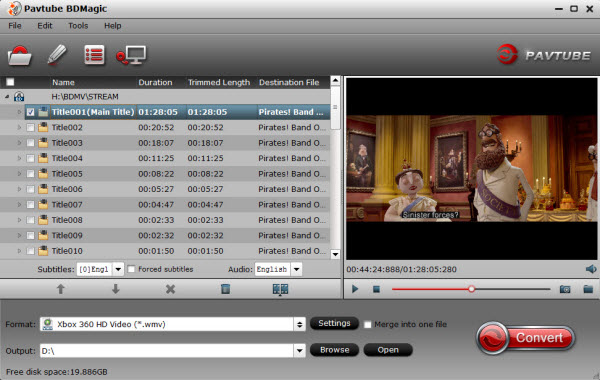 Note: Subtitles and audio tracks could be selected after loading Blu-ray movies. Step 2: Output settings Here we select AVI with H.264 codec for Wii U. Click the format bar to find “Wii” item, and follow the option “Wii AVI Video (*.avi)” under “Wii.” You can select other Wii U format for watching.
Note: Subtitles and audio tracks could be selected after loading Blu-ray movies. Step 2: Output settings Here we select AVI with H.264 codec for Wii U. Click the format bar to find “Wii” item, and follow the option “Wii AVI Video (*.avi)” under “Wii.” You can select other Wii U format for watching.  Note: If you have 3d blue ray discs and want to get them playable for the 3D Devices or 3DTV, you can also use Pavtube BDMagic and choose “MKV Top-Bottom 3D Video (*.mkv)”, or “MKV Anaglyph 3D Video (*.mkv)” or “MKV Side-by-Side 3D Video (*.mkv)” which can retain the 3D effect. Read the difference Anaglyph 3D and Side-by-Side 3D.
Note: If you have 3d blue ray discs and want to get them playable for the 3D Devices or 3DTV, you can also use Pavtube BDMagic and choose “MKV Top-Bottom 3D Video (*.mkv)”, or “MKV Anaglyph 3D Video (*.mkv)” or “MKV Side-by-Side 3D Video (*.mkv)” which can retain the 3D effect. Read the difference Anaglyph 3D and Side-by-Side 3D. 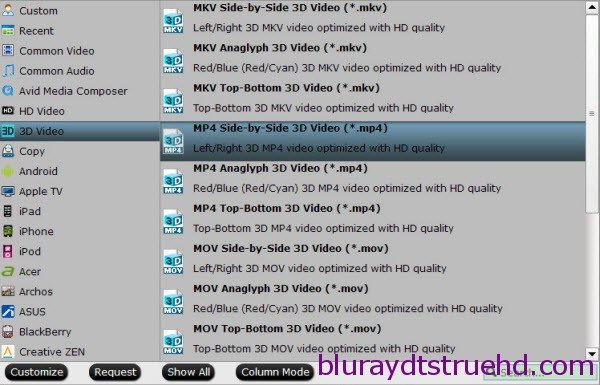 Optional settings: This 3D Blu-ray to Wii U Converter allows you to adjust video/audio settings. Video and audio parameters of selected profile could be adjusted, including: video codec, audio codec, bit rate, frame rate, channel, etc. You could click settings button to enter the Settings panel. Step 3: Convert 3D Blu-ray to Wii U with AVI or SBS MP4/MKV Hit the convert button on the main interface to let this 3D Blu-ray to Wii U ripper start converting. Once the conversion is finished, you could transfer the converted 3D Blu-ray movies to AVI or SBS MP4/MKV to use in your Wii U for unlimited playback. Enjoy. Step 3: Convert 3D Blu-ray to Wii U with AVI or SBS MP4/MKV Hit the convert button on the main interface to let this 3D Blu-ray to Wii U ripper start converting. Once the conversion is finished, you could transfer the converted 3D Blu-ray movies to AVI or SBS MP4/MKV to use in your Wii U for unlimited playback. Enjoy. Step 4: Connect Wii to TV with AV cable Insert the colored connectors on the Wii AV Cable into the input connectors on the TV. Plug the colored connectors into the following inputs: Yellow: Video Input White: Audio Input Left (or Mono) Red: Audio Input Right
Optional settings: This 3D Blu-ray to Wii U Converter allows you to adjust video/audio settings. Video and audio parameters of selected profile could be adjusted, including: video codec, audio codec, bit rate, frame rate, channel, etc. You could click settings button to enter the Settings panel. Step 3: Convert 3D Blu-ray to Wii U with AVI or SBS MP4/MKV Hit the convert button on the main interface to let this 3D Blu-ray to Wii U ripper start converting. Once the conversion is finished, you could transfer the converted 3D Blu-ray movies to AVI or SBS MP4/MKV to use in your Wii U for unlimited playback. Enjoy. Step 3: Convert 3D Blu-ray to Wii U with AVI or SBS MP4/MKV Hit the convert button on the main interface to let this 3D Blu-ray to Wii U ripper start converting. Once the conversion is finished, you could transfer the converted 3D Blu-ray movies to AVI or SBS MP4/MKV to use in your Wii U for unlimited playback. Enjoy. Step 4: Connect Wii to TV with AV cable Insert the colored connectors on the Wii AV Cable into the input connectors on the TV. Plug the colored connectors into the following inputs: Yellow: Video Input White: Audio Input Left (or Mono) Red: Audio Input Right 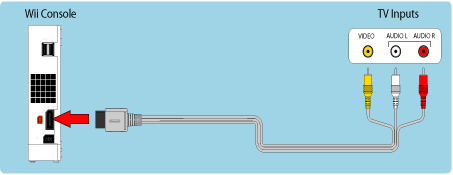 Step 6:Insert the SD card to Wii Insert the SD card into the SD Card slot on the front of the Wii console and now you can freely enjoy the Blu-ray movie on Wii.
Step 6:Insert the SD card to Wii Insert the SD card into the SD Card slot on the front of the Wii console and now you can freely enjoy the Blu-ray movie on Wii.  Now, you can enjoy 3D Blu-ray movies on Wii U With Top Wii U 3D Blu-ray Ripper. Have Fun! More Convert MKV to 3D SBS MP4 for Watching on Zeiss VR One with iPhone 6 Playing Blu-ray on iPad/iPhone in M3U8 format Without loading How to get MKV, AVI, VOB, MTS, TV shows, FLV playble on Surface Pro XBMC iTunes Converter - How to View iTunes Movie via XBMC? iTunes H.265 Solution- Convert H.265 video to iTunes library Play AVCHD Videos with VLC and QuickTime on Yosemite Rip and Store Blu-ray movies to external hard drive for Roku 3 Best way to rip and put CDs and DVDs to WD My Cloud Src Can Wii U play 3D Blu-ray Movie?
Now, you can enjoy 3D Blu-ray movies on Wii U With Top Wii U 3D Blu-ray Ripper. Have Fun! More Convert MKV to 3D SBS MP4 for Watching on Zeiss VR One with iPhone 6 Playing Blu-ray on iPad/iPhone in M3U8 format Without loading How to get MKV, AVI, VOB, MTS, TV shows, FLV playble on Surface Pro XBMC iTunes Converter - How to View iTunes Movie via XBMC? iTunes H.265 Solution- Convert H.265 video to iTunes library Play AVCHD Videos with VLC and QuickTime on Yosemite Rip and Store Blu-ray movies to external hard drive for Roku 3 Best way to rip and put CDs and DVDs to WD My Cloud Src Can Wii U play 3D Blu-ray Movie?
Description: In this article, you’ll find top 5 DVD player software for windows reviews to help you make an informed decision on which program is right for DVD video playback. Currently, a majority of movies are released in DVD format for the large capacity it offers. Well now, with DVD player software, you can capture all of the things you love about the theater experience and pack them into your computer. With so many free and paid video playback services out there, we came up with the FREE Top 5 DVD player software for Windows that you will find very efficient and useful. 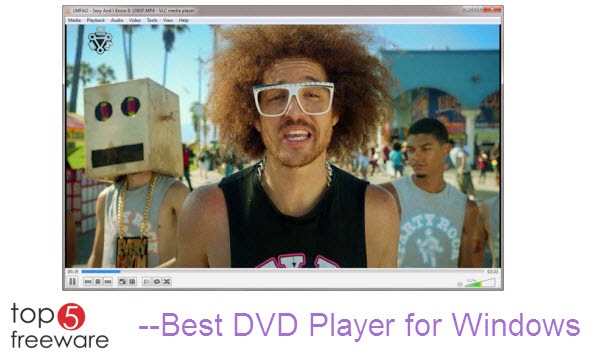 What to Look for in DVD Player Software Exceptional DVD player software should offer a variety of features, be easy to use and install and offer plenty of help support. The audio and video quality should also be excellent, allowing for multiple types of environments and configurations. Below are the criteria TopTenREVIEWS used to evaluate DVD player software: Feature Set When it comes to DVD player software, the more features available, the better. These features include the ability to accommodate different types of DVDs, the ability to limit what movies others can watch using the player and extra features, like the ability to play video from your hard drive. Ease of Use Great programs offer a control panel that is small enough to be unobtrusive, but clearly visible. The panel should also allow for easy audio and video configuration, subtitle operation and chapter selection. Video Quality The best DVD player programs provide video images that are crisp, display natural color and offer controls to adjust video for optimal viewing in both darker and lighter environments. Audio Quality DVD player software should offer support in the form of live chat, email or online forms, as well as a built–in help section and a toll–free telephone support line. Help/Support DVD player software should offer support in the form of live chat, email or online forms, as well as a built–in help section and a toll–free telephone support line. Whether you’re anchored at home with your desktop or trekking with your laptop, with the right DVD player software, you can fully enjoy high–quality video playback anytime or anywhere. In this article, you can find top 5 free DVD player software allowing you to play any kinds of DVDs. Just go on and read more. Top 5 DVD Player Software for Windows No 1. VLC Media Player
What to Look for in DVD Player Software Exceptional DVD player software should offer a variety of features, be easy to use and install and offer plenty of help support. The audio and video quality should also be excellent, allowing for multiple types of environments and configurations. Below are the criteria TopTenREVIEWS used to evaluate DVD player software: Feature Set When it comes to DVD player software, the more features available, the better. These features include the ability to accommodate different types of DVDs, the ability to limit what movies others can watch using the player and extra features, like the ability to play video from your hard drive. Ease of Use Great programs offer a control panel that is small enough to be unobtrusive, but clearly visible. The panel should also allow for easy audio and video configuration, subtitle operation and chapter selection. Video Quality The best DVD player programs provide video images that are crisp, display natural color and offer controls to adjust video for optimal viewing in both darker and lighter environments. Audio Quality DVD player software should offer support in the form of live chat, email or online forms, as well as a built–in help section and a toll–free telephone support line. Help/Support DVD player software should offer support in the form of live chat, email or online forms, as well as a built–in help section and a toll–free telephone support line. Whether you’re anchored at home with your desktop or trekking with your laptop, with the right DVD player software, you can fully enjoy high–quality video playback anytime or anywhere. In this article, you can find top 5 free DVD player software allowing you to play any kinds of DVDs. Just go on and read more. Top 5 DVD Player Software for Windows No 1. VLC Media Player  VLC Media Player is one of the world’s favorite open-source video playbacks. VLC has a lot of great features like granular speed controls, frame-by-frame advancement, live recording of streaming videos among other things. It also has customizable toolbars. It also supports a wide range of audio and video formats. Pros: Great keyboard controls; great video and audio performance; can capture video on webcam; Cons: Default interface is not cool and savvy; skin options need improvement OS: Windows 2000/XP/Vista/7 No 2. GOM Media Player
VLC Media Player is one of the world’s favorite open-source video playbacks. VLC has a lot of great features like granular speed controls, frame-by-frame advancement, live recording of streaming videos among other things. It also has customizable toolbars. It also supports a wide range of audio and video formats. Pros: Great keyboard controls; great video and audio performance; can capture video on webcam; Cons: Default interface is not cool and savvy; skin options need improvement OS: Windows 2000/XP/Vista/7 No 2. GOM Media Player  GOM Media Player supports various media formats and has impressive and customizable settings on the control panel. It is also equipped with screen-capture functionality that will allow for zooming, panning, customizable themes, hot keys, among other things. Pros: A lot of neat features such as fastforward and fastreverse; very versatile and supports a lot of media formats; good quality and nice volume control Cons: Minimal documentation and help support; may require additional codecs OS: Windows 98/Me/2000/XP/2003/Vista/7 No 3. Real Player
GOM Media Player supports various media formats and has impressive and customizable settings on the control panel. It is also equipped with screen-capture functionality that will allow for zooming, panning, customizable themes, hot keys, among other things. Pros: A lot of neat features such as fastforward and fastreverse; very versatile and supports a lot of media formats; good quality and nice volume control Cons: Minimal documentation and help support; may require additional codecs OS: Windows 98/Me/2000/XP/2003/Vista/7 No 3. Real Player  RealPlayer has been residing in the World Wide Web since 1995 and has now evolved into a full-featured and user friendly video and audio player today. This amazing program also has a video-trimming tool that will give you flexibility in video options, as well as allows for sharing with social media sites like facebook and Youtube. Pros: A great and functional media player; competitive and user-friendly interface; can use in smart phones; Cons: Tendency to hang and slow to load video; lack of video options OS: Windows XP/Vista/7 No 4. UMPlayer
RealPlayer has been residing in the World Wide Web since 1995 and has now evolved into a full-featured and user friendly video and audio player today. This amazing program also has a video-trimming tool that will give you flexibility in video options, as well as allows for sharing with social media sites like facebook and Youtube. Pros: A great and functional media player; competitive and user-friendly interface; can use in smart phones; Cons: Tendency to hang and slow to load video; lack of video options OS: Windows XP/Vista/7 No 4. UMPlayer 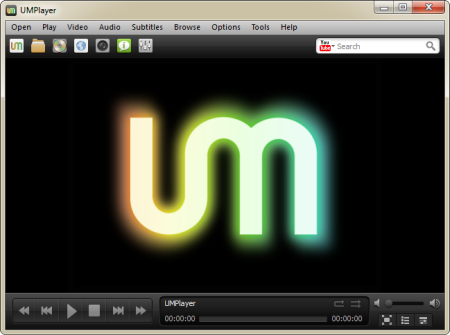 UMPlayer has a lot of competitive and promising features. For a free multimedia player, it has a lot of advanced options and yet it is so easy to operate and use. It can also play any media format for both video and audio files. It also has unique features such as subtitles search, ability to play and record You Tube, skinable interface, customizable hotkeys and a lot more. Pros: Easy to use and has a lot of great features like shoutcast and youtube integration; customizable options for file playback; plays all formats; Cons: Minimal support and documentation OS: Windows 98/Me/2000/XP/2003/Vista/Server 2008/7/NT No 5. BS DVD Player
UMPlayer has a lot of competitive and promising features. For a free multimedia player, it has a lot of advanced options and yet it is so easy to operate and use. It can also play any media format for both video and audio files. It also has unique features such as subtitles search, ability to play and record You Tube, skinable interface, customizable hotkeys and a lot more. Pros: Easy to use and has a lot of great features like shoutcast and youtube integration; customizable options for file playback; plays all formats; Cons: Minimal support and documentation OS: Windows 98/Me/2000/XP/2003/Vista/Server 2008/7/NT No 5. BS DVD Player  With BS DVD player has now returned with a free version, a new interface and great features such as being able to watch Youtube videos, capture frames and even generate thumbnails from certain sequences. It also now has Jukebox functionalities for video and audio. It also allows for a wide array of options for Video, DVD, Audio, Radio and TV playback, as well as plays all types of media files. Pros: Caters to all video formats including youtube video files; easy to use interface; lightweight and fast; simple and yet it has all the necessary features for watching HD movies Cons: Needs to install codec; offers to install its toolbar into your web browser OS: Windows 98/Me/2000/XP/Vista/Server 2008, Windows 7 including 32-bit and 64-bit Editors’ Note: Wanna to directly play your DVD video without installing extra media player? However, if you still prefer to use on PC in player like Windows Media Player, but the video you are trying to watch is not supported; a work around would be to convert the DVD video into a supported format. With this, you can use Pavtube DVDAid or Pavtube ByteCopy. Both are easy to use to let you convert DVD videos to proper format for playing and editing with fast speed and high video quality. It supports adding *.srt and *.ass subtitle, and allows you to edit video files by trimming (set starting time and ending time), cropping (set aspect ratio) and adjusting video effect (brightness, contrast and saturation) and setting (Resolution, Bit Rate, Frame Rate and Encoder). Simply add the video file, select a best DVD playback format and start the conversion. Features:
With BS DVD player has now returned with a free version, a new interface and great features such as being able to watch Youtube videos, capture frames and even generate thumbnails from certain sequences. It also now has Jukebox functionalities for video and audio. It also allows for a wide array of options for Video, DVD, Audio, Radio and TV playback, as well as plays all types of media files. Pros: Caters to all video formats including youtube video files; easy to use interface; lightweight and fast; simple and yet it has all the necessary features for watching HD movies Cons: Needs to install codec; offers to install its toolbar into your web browser OS: Windows 98/Me/2000/XP/Vista/Server 2008, Windows 7 including 32-bit and 64-bit Editors’ Note: Wanna to directly play your DVD video without installing extra media player? However, if you still prefer to use on PC in player like Windows Media Player, but the video you are trying to watch is not supported; a work around would be to convert the DVD video into a supported format. With this, you can use Pavtube DVDAid or Pavtube ByteCopy. Both are easy to use to let you convert DVD videos to proper format for playing and editing with fast speed and high video quality. It supports adding *.srt and *.ass subtitle, and allows you to edit video files by trimming (set starting time and ending time), cropping (set aspect ratio) and adjusting video effect (brightness, contrast and saturation) and setting (Resolution, Bit Rate, Frame Rate and Encoder). Simply add the video file, select a best DVD playback format and start the conversion. Features:
- Play DVD on any player as you like
- Convert DVD to any media player acceptable format
- Lets you enjoy DVD movies on all popular devices
- Supports adding *.srt and *.ass subtitle
- Improve DVD video visual experience
If you happen to be creasy about watching DVD movies, you can go through this guide to learn how to rip DVD video for playing. Step 1: Run Pavtube DVDAid or ByteCopy, and load DVD files to it. You can click "DVD ROM" to load movie from DVD drive or "ISO/IFO" DVD ISO file.  Step 2: Select output format for your media player. Click on the drop-down list at the opposite side of "Format", and then choose the best format for your media player. For example, "HD Video > WMV HD(*.wmv)" format is designed for users that wanna get DVD rips to Windows Media Player.
Step 2: Select output format for your media player. Click on the drop-down list at the opposite side of "Format", and then choose the best format for your media player. For example, "HD Video > WMV HD(*.wmv)" format is designed for users that wanna get DVD rips to Windows Media Player.  Tip: Pavtube DVDAid and ByteCopy let users control/customize output file quality. To improve video quality, simply click "Settings" and set video bitrate up. Step 3: Start ripping DVD video. Click "Convert" button to start converting your preferred file format from DVD. Once the ripping task is finished, you can click "Open" button at the bottom of the main interface to get the output file for adding to your player for playing and sharing with your family. Having viewed the five listed functional and easy-to- use free DVD Player Alternatives, do you have your own choice? Do you think they actually outperform some of the expensive premium media players out there on the market? Now get the best one to perform your perfect DVD video playback! More Play ripped Blu-ray MKV files in MPlayer with wanted audio and subtitles track Watch Blu-ray movies on Samsung Smart TV How to do Blu-ray playback using Media Player Classic Homecinema Src Top 5 DVD Player Software for Windows
Tip: Pavtube DVDAid and ByteCopy let users control/customize output file quality. To improve video quality, simply click "Settings" and set video bitrate up. Step 3: Start ripping DVD video. Click "Convert" button to start converting your preferred file format from DVD. Once the ripping task is finished, you can click "Open" button at the bottom of the main interface to get the output file for adding to your player for playing and sharing with your family. Having viewed the five listed functional and easy-to- use free DVD Player Alternatives, do you have your own choice? Do you think they actually outperform some of the expensive premium media players out there on the market? Now get the best one to perform your perfect DVD video playback! More Play ripped Blu-ray MKV files in MPlayer with wanted audio and subtitles track Watch Blu-ray movies on Samsung Smart TV How to do Blu-ray playback using Media Player Classic Homecinema Src Top 5 DVD Player Software for Windows
With Pavtube BDMagic for Win/Mac, you can easily convert your CDs and DVDs files to WD My Cloud for storage and streaming freely. Instead of storing your files on the Internet, WD's My Cloud is a local networked repository for all your content so you can access it from your Mac (ideal for those of us that have a low capacity flash drive in our laptops) as well as your iPad, iPhone or Android device using free WD MyCloud apps. To avoid scratches and make it easy for management, many people digitalize their physical CD/DVD discs and save them on WD My Cloud for convenient access. In this guide, we show you how to rip CD/DVD video files to WD My Cloud. Software Requirement: Pavtube Pavtube BDMagic or BDMagic for Mac which is such a wise choice for you (Read review) which enables you to rip Blu-ray discs to universal video and audio file types as you need. You can rip and convert Blu-ray to WD My Cloud with super fast conversion speed and excellent image and sound quality. What's more, with this Blu-ray ripping tool, you can easily backup your Blu-ray disc with whole content copy or backup main movie. Let's have a closer look at the basic steps. 1. Run Pavtube CD/DVD to WD My Cloud Converter, and click the disc botton to import the disc that you want to convert for viewing.  2. Highlight the movie title you want to rip, and then you can click the dropdown menu after “Subtitles” and “Audio” respectively to select your wanted subs and audio track to be preserved in the resulted files. 3.As My Cloud is powerful enough to almost all kinds of formats, you can choose the format according to your own needs. Or just search the device you want to stream to by enter the name in the serch box and find the profile.
2. Highlight the movie title you want to rip, and then you can click the dropdown menu after “Subtitles” and “Audio” respectively to select your wanted subs and audio track to be preserved in the resulted files. 3.As My Cloud is powerful enough to almost all kinds of formats, you can choose the format according to your own needs. Or just search the device you want to stream to by enter the name in the serch box and find the profile.  4. Click "Settings" button to configure file quality. After entering “Profile Settings” panel, you are allowed to adjust video and audio parameters such as bit rate, frame rate, sample rate and more. The recommended video settings have been presetted. Note: If you prefer a much better video quality and don’t mind the output file size, you can rise the video bit rate higher. Generally speaking, the higher video bit rate will result in the larger output file size, and vice versa. 5. Click "Convert" button to start CD/DVD to WD My Cloud Conversion. As soon as the conversion is done, you can click “Open” button to get the generated files and transfer them to your WD My Cloud. Then stream your video onto any smart TV or devices in the house. In conjunction with the WD My Cloud disk you should be able to stream videos on holiday which will be great for the family members and friends. Just enjoy! Plus, getting DVD discs to External Hard Drive for playback on HDTV is so easy! If you have some Blu-ray discs, learn to backup them to access Home Entertainment System. Or read how to make perfect copies of my BD/DVD library with lossless mkv format. More Rip DVD movies to Galaxy S4 with Zeiss VR One in VR One Cinema Put DVD ISO/IFO to Surface Pro 4 for Watching Freely XBMC iTunes Converter - How to View iTunes Movie via XBMC? Windows 10: Best HEVC/H.265 Video Converter/Encoder for Windows 10 Full disc copy Blu-ray with keeping 7.1 audio Set-top showdown: Apple TV vs. Roku 3 vs. Boxee Box vs. WD TV Play vs. Google TV Can Roku 3 play Blu-ray movies from Personal Cloud backups? Convert 2D/3D Blu-ray to 3D MKV/MP4/AVI/MOV/WMV in SBS, Anaglyph, T/P Src Best way to rip and put CDs and DVDs to WD My Cloud
4. Click "Settings" button to configure file quality. After entering “Profile Settings” panel, you are allowed to adjust video and audio parameters such as bit rate, frame rate, sample rate and more. The recommended video settings have been presetted. Note: If you prefer a much better video quality and don’t mind the output file size, you can rise the video bit rate higher. Generally speaking, the higher video bit rate will result in the larger output file size, and vice versa. 5. Click "Convert" button to start CD/DVD to WD My Cloud Conversion. As soon as the conversion is done, you can click “Open” button to get the generated files and transfer them to your WD My Cloud. Then stream your video onto any smart TV or devices in the house. In conjunction with the WD My Cloud disk you should be able to stream videos on holiday which will be great for the family members and friends. Just enjoy! Plus, getting DVD discs to External Hard Drive for playback on HDTV is so easy! If you have some Blu-ray discs, learn to backup them to access Home Entertainment System. Or read how to make perfect copies of my BD/DVD library with lossless mkv format. More Rip DVD movies to Galaxy S4 with Zeiss VR One in VR One Cinema Put DVD ISO/IFO to Surface Pro 4 for Watching Freely XBMC iTunes Converter - How to View iTunes Movie via XBMC? Windows 10: Best HEVC/H.265 Video Converter/Encoder for Windows 10 Full disc copy Blu-ray with keeping 7.1 audio Set-top showdown: Apple TV vs. Roku 3 vs. Boxee Box vs. WD TV Play vs. Google TV Can Roku 3 play Blu-ray movies from Personal Cloud backups? Convert 2D/3D Blu-ray to 3D MKV/MP4/AVI/MOV/WMV in SBS, Anaglyph, T/P Src Best way to rip and put CDs and DVDs to WD My Cloud
Roku can allows users both to stream video content from the Internet and play movies locally through a USB drive, but the problem is that the supported media file formats are limited. It can't handle Blu-ray discs or Blu-ray files. So if we want to enable Roku to play Blu-ray movies, we will need to rip and convert Blu-ray to Roku 3/Roku 2 supported video formats first.  To watch Blu-ray movies on Roku, you will need a Blu-ray ripping tool. Here Pavtube BDMagic is recommended to help you convert Blu-ray to Roku supported video formats with easy operation and high output quality. Besides Blu-ray, you can also use it to rip DVD to playback on Roku 3/Roku 2. The Windows version is compatible with Windows 8.1/8/7/XP/Vista. If you're using a Mac, please turn to Pavtube BDMagic for Mac, which can help you transfer Blu-ray movies to Roku 3 on any Mac OS X (Yosemite and Mavericks included). Download it right now and start enjoying your Blu-ray movies with full HD quality on Roku 3 through your Personal Cloud. How to Stream Blu-ray Movies on Personal Cloud for Roku playback Step 1: Load Blu-ray movies Insert your Blu-ray disc into your BD drive, run the Blu-ray Ripper for Roku and click “BD/DVD disc” icon to load movies.
To watch Blu-ray movies on Roku, you will need a Blu-ray ripping tool. Here Pavtube BDMagic is recommended to help you convert Blu-ray to Roku supported video formats with easy operation and high output quality. Besides Blu-ray, you can also use it to rip DVD to playback on Roku 3/Roku 2. The Windows version is compatible with Windows 8.1/8/7/XP/Vista. If you're using a Mac, please turn to Pavtube BDMagic for Mac, which can help you transfer Blu-ray movies to Roku 3 on any Mac OS X (Yosemite and Mavericks included). Download it right now and start enjoying your Blu-ray movies with full HD quality on Roku 3 through your Personal Cloud. How to Stream Blu-ray Movies on Personal Cloud for Roku playback Step 1: Load Blu-ray movies Insert your Blu-ray disc into your BD drive, run the Blu-ray Ripper for Roku and click “BD/DVD disc” icon to load movies.  Step 2: Decide output format To convert Blu-ray to MP4, MKV for Roku , just click on the dropdown menu of "Format", and then choose MKV, H.264 MP4 from Common Video profile list. If you want to keep 1080p resolution as source movie, you can choose HD Video > H.264 HD Video(*.mp4) or MKV HD Video(*.mkv) as output format.
Step 2: Decide output format To convert Blu-ray to MP4, MKV for Roku , just click on the dropdown menu of "Format", and then choose MKV, H.264 MP4 from Common Video profile list. If you want to keep 1080p resolution as source movie, you can choose HD Video > H.264 HD Video(*.mp4) or MKV HD Video(*.mkv) as output format.  Step 3: Advanced video/audio settings If you like, you can click "Settings" to change the video encoder, resolution, frame rate, etc. as you wish. Keep in mind that bitrate higher results in big file size, and lower visible quality loss, and vice versa. Step 4: Start Blu-ray to Roku conversion Hit the convert button and start ripping Blu-ray to Roku. When the conversion ends, you will be able to get the result video via tapping the Open button in the main interface. Afterwards, you can stream or justtransfer the converted Blu-ray files to Personal Cloud for Roku smoothy playback at ease without any incompatible problem. More No 5.1 Dolby Audio When Connecting Apple TV to Surround Sound System? Solved! XBMC iTunes Converter - How to View iTunes Movie via XBMC? Free Rip Blu-ray Movies on Surface Pro 4 Play 3D Movies on Gear VR via Oculus Cinema on Mac How To Copy ITunes Movies To IPhone 6 For ZEISS VR One? VLC MP4 Solutions – How to Convert VLC Files to MP4 Files Quickly Stream MKV files to Roku 3 for playing via USB Top five affordable NAS servers: Home backup made easy Src Backup Blu-ray on Personal Cloud for Roku
Step 3: Advanced video/audio settings If you like, you can click "Settings" to change the video encoder, resolution, frame rate, etc. as you wish. Keep in mind that bitrate higher results in big file size, and lower visible quality loss, and vice versa. Step 4: Start Blu-ray to Roku conversion Hit the convert button and start ripping Blu-ray to Roku. When the conversion ends, you will be able to get the result video via tapping the Open button in the main interface. Afterwards, you can stream or justtransfer the converted Blu-ray files to Personal Cloud for Roku smoothy playback at ease without any incompatible problem. More No 5.1 Dolby Audio When Connecting Apple TV to Surround Sound System? Solved! XBMC iTunes Converter - How to View iTunes Movie via XBMC? Free Rip Blu-ray Movies on Surface Pro 4 Play 3D Movies on Gear VR via Oculus Cinema on Mac How To Copy ITunes Movies To IPhone 6 For ZEISS VR One? VLC MP4 Solutions – How to Convert VLC Files to MP4 Files Quickly Stream MKV files to Roku 3 for playing via USB Top five affordable NAS servers: Home backup made easy Src Backup Blu-ray on Personal Cloud for Roku
CNET editor Dong Ngo picks his top five advanced affordable NAS servers for home networking backup. I can’t stress enough how important it is to have backups of your data. If you have a single computer at home, getting one of these great external drives will get the job done. But if you have multiple computers, it’s actually more economical to get a network attached storage (NAS) device that can take care of the entire network at the same time. A NAS server is similar to an external hard drive but instead of connecting to a computer using a peripheral connection (USB, FireWire, Thunderbolt, etc.), it connects to your router (or switch) using a network cable and makes the storage space available to every computer on the network. Apart from acting as a backup destination, a NAS server can also work as a streaming server, file sharing server, and even a personal cloud server, as well as many other functions you can’t find in external hard drives. On this list are the top five NAS servers that are affordable and will make a great backup server for a home. They are listed in review order with the latest review on top.  Synology Disk Station DS214se When it comes to NAS server, Synology has been the most well-known vendor. Thanks to the DiskStation Manger (DSM) operating system, Synology NAS servers are easily the best on the market in terms of performance, functionality, and reliability. The DS214se is the latest in this crowd. It runs DSM 5.0, and is designed as a budget NAS server for a small home. The server can house two internal hard drives to offer up to 4TB of protected storage space (in RAID 1) and it supports Time Machine natively. It also comes with Data Replicator software for backing up your Windows computer. At the current price of just $160 (diskless) or $340 (4TB included), it’s quite a steal. It’s just as good value in the UK and Australia — it’s available from various resellers with different amounts of storage, but you’ll find it disk-less from around £120 or AU$180.
Synology Disk Station DS214se When it comes to NAS server, Synology has been the most well-known vendor. Thanks to the DiskStation Manger (DSM) operating system, Synology NAS servers are easily the best on the market in terms of performance, functionality, and reliability. The DS214se is the latest in this crowd. It runs DSM 5.0, and is designed as a budget NAS server for a small home. The server can house two internal hard drives to offer up to 4TB of protected storage space (in RAID 1) and it supports Time Machine natively. It also comes with Data Replicator software for backing up your Windows computer. At the current price of just $160 (diskless) or $340 (4TB included), it’s quite a steal. It’s just as good value in the UK and Australia — it’s available from various resellers with different amounts of storage, but you’ll find it disk-less from around £120 or AU$180.  WD My Cloud EX2 The My Cloud EX2 is a dual-bay NAS server from WD and is one of the most affordable among dual-bay servers on the market costing just $390 (£366, AUS$400) for 4TB (6TB and 8TB servers also exist). While it doesn’t offer as many features as the Synology above, the server is very easy to use and will make a great backup server for both Windows and Macs. It also has a very user-friendly personal cloud features for you to access and share data on the go.
WD My Cloud EX2 The My Cloud EX2 is a dual-bay NAS server from WD and is one of the most affordable among dual-bay servers on the market costing just $390 (£366, AUS$400) for 4TB (6TB and 8TB servers also exist). While it doesn’t offer as many features as the Synology above, the server is very easy to use and will make a great backup server for both Windows and Macs. It also has a very user-friendly personal cloud features for you to access and share data on the go.  WD My Cloud The My Cloud is very similar to the My Cloud EX2 above with one exception: it’s a single-bay NAS server. This means it houses only one internal hard drive on the inside and doesn’t have a way to protect data if this drive fails. For this reason, it should only be used as backup drive and not one which holds a single copy of your important data. To make up for this drawback, it’s a very affordable NAS server, currently costing just $150 (£120, AU$220) for 2TB of storage space.
WD My Cloud The My Cloud is very similar to the My Cloud EX2 above with one exception: it’s a single-bay NAS server. This means it houses only one internal hard drive on the inside and doesn’t have a way to protect data if this drive fails. For this reason, it should only be used as backup drive and not one which holds a single copy of your important data. To make up for this drawback, it’s a very affordable NAS server, currently costing just $150 (£120, AU$220) for 2TB of storage space.  Seagate Central Similar to the WD My Cloud above, the Seagate Central is also a single-volume NAS server. The server also supports Time Machine backup natively and comes with backup software for Windows. It’s not as easy to use or as fast as any of the above servers but it’s definitely the most affordable with a current price of just less than $130 (£115, AU$170) for 2TB.
Seagate Central Similar to the WD My Cloud above, the Seagate Central is also a single-volume NAS server. The server also supports Time Machine backup natively and comes with backup software for Windows. It’s not as easy to use or as fast as any of the above servers but it’s definitely the most affordable with a current price of just less than $130 (£115, AU$170) for 2TB.  Apple AirPort Time Capsule Windows users need not apply, but the Time Capsule is a great backup server for Mac users. In fact, as a storage device, it can’t do much else other than act as the backup destination for Time Machine and share files between multiple computers. The device is easily the least capable NAS server you can find on the market, but for Time Machine backup on a Mac, it’s about as good as can be, especially considering the fact it’s also a 802.11ac Wi-Fi router. So if you use just Macs at home and are also in need of a new router, at the current price of $280 (£250, AU$350) for 2TB (it’s also available in 3TB) the Time Capsule is totally a decent investment.
Apple AirPort Time Capsule Windows users need not apply, but the Time Capsule is a great backup server for Mac users. In fact, as a storage device, it can’t do much else other than act as the backup destination for Time Machine and share files between multiple computers. The device is easily the least capable NAS server you can find on the market, but for Time Machine backup on a Mac, it’s about as good as can be, especially considering the fact it’s also a 802.11ac Wi-Fi router. So if you use just Macs at home and are also in need of a new router, at the current price of $280 (£250, AU$350) for 2TB (it’s also available in 3TB) the Time Capsule is totally a decent investment.
Pavtube 40% Off Spirit Halloween Coupons & Discount Pavtube launched 40% OFF Halloween Promotion from October 21 to November 6, 2015 when users can get top Video/DVD/BD Converter for Win/Mac with the least money. pavtube halloween promotion,halloween special offer, halloween sale 2015 Halloween is coming. To give you a better Halloween celebration, Pavtube holds 40% off Halloween promotion from October 21 to November 6, 2015. During the period, you can get the professional Blu-ray/DVD Ripper and Video Converter for Win/Mac with less money than any other campaign. During Halloween, many people will not just watch Halloween movies but make Halloween videos by themselves. No matter Halloween movies enjoyment or Halloween video production, you probably need a video converter. For example, when you want to play your Blu-ray/DVD Halloween disc on your iPad Pro, Surface Pro 3, you can rip the disc to the device supported format with Pavtube BDMagic or Pavtube DVAid. Another case, you record the Halloween party scene and you are about to upload the camcorder video to Facebook to show your cool dressup, you’d better choose to transcode the camera video to Facebook or Vimeo accepted video with Pavtube Video Converter Ultimate. No matter what situations about video editing and producing, you can find the software you want at Pavtube Studio. Pavtube product is closed-source, not like Handbrake. But it deserves to pay for its life-long technical support and update in time to compatible with any Win/Mac system upgrade. Catch this opportunity and enjoy the best video production experience with the least money. The price comparison of Pavtube featured products between Halloween price and original price is as below:
- Pavtube Video Converter Ultimate: Original price $65, Now $52
- Pavtube BDMagic: Original price $49, Now $34.3
- Pavtube DVDAid: Original price $35, Now $21
- Pavtube ByteCopy: Original price $42, Now $33.6
Note: This attractive price will only be get until November 6, 2015. Please bear in mind all software programs will go back to original prices once the Halloween special offer 2015 ends. Time-limited. What are you waiting for? Action now!